Sometimes my job is a lot of fun. I have a small but significant lab budget that on occasion allows me to purchase certain
contemporary technologies that are relevant to the job as well as a bit of fun. The Asus Transformer TF-101 Android table is one of those relevant and fun purchases.
Nearly everybody I work with is interested in portable devices running iOS and Android, especially for portable training. Towards that end I've been purchasing devices that run both of those operating systems for experimentation and determining relevance. It started in late 2009 with the purchase of a pair of iPod Touch 4Gs, followed in 2010 with an iPad, then again earlier this year with the Motorola Xoom. The purchase of the Asus Transformer represents the latest, and in my opinion, the best portable computing device to date.
The following quick screen captures are meant to convey some of the look of the Android OS version 3.2 running on the Transformer.
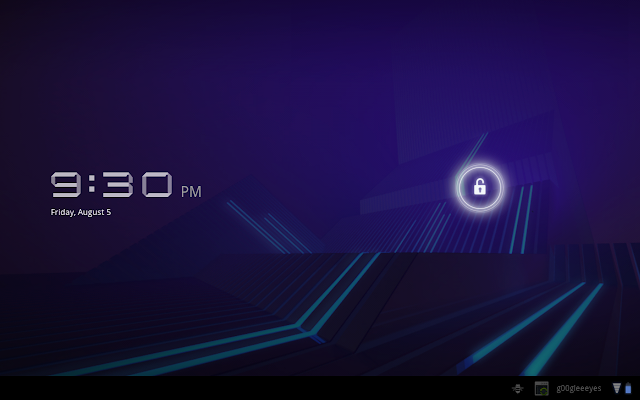 |
| The locked screen. |
I've changed the background from the original tree screen to something a little more subtle. I liked this background because it reminded me a bit of the Tron reboot.
The tablet has only two switches, both on the upper left corner as you hold the table in landscape mode. The switches are power and a rocker for volume. There are no other switches on the tablet, not even a lone switch on the front bezel a-la Apple's iPod/iPad/iPhone devices.
The device is powered on by pressing the power button on the top left edge. Once completely on you're presented with a simple locked screen showing date, time, and a lock in a an encircling ring. Placing your finger on the lock and dragging it away from it's location towards a ring will unlock the device. What's nice about this method is that the lock can be dragged in any direction to unlock the screen, either left to right or right to left, or any other direction.
 |
| Unlocking the screen by dragging the lock towards the ring so that the lock touches the ring. |
 |
| The main screen. The analog clock was added to the initial layout. |
Once unlocked, the screen is nice, big, and uncluttered. Much better than having the screen filled with little square icons. Touching the plus sign on the upper right corner shrinks the main screen towards the upper half of the screen, showing all five possible screens as well as providing a methods for changing the screens look and feel. You can add widgets, application shortcuts, of change the wallpaper. I'm not sure what 'More' provides you, as it's a small subset of applications. Once done, hitting the home icon on the lower left screen will return you to a regular screen.
 |
| All possible screens at the top, while items to add to a screen are arrayed across the bottom. |
 |
| Dragging the analogue clock around the screen shows the placement grid and where the clock will land when let go. |
Once you've added a widget to the screen, it's very easy to touch and then drag it about the screen, even dragging it to a different screen before letting it go. You can remove it by dragging to a 'Remove' trashcan icon that will appear while in this mode. This version of Android gives a more subtle indication of where a widget will land when let go, both with small translucent pluses indicating an underlying positional grid, as well as showing a ghosted image of the widget as to where the widget will be precisely placed. This is probably the best I've seen to date for movement and placement of screen widgets.
 |
| Moving between two screens using the swipe/drag method. The screens are outlined. |
There are five screens you can select on the tablet. You can either swipe your fingers across the face of the tablet to quickly move between them or just touch the vertical edges of the screen. An odd quirk of the edge touching method is that it only works when the tablet is in landscape mode, not portrait mode. Dragging/swiping still works just fine.
 |
| Touching the digital clock on the lower left brings up the first stage settings panels. |
Getting to the tablet settings is a very easy process. A first touch on the lower left corner will expand the date and time and display two small panels. Each of the little icons on the panels is active. Touching the slider icon beneath the time will display a larger panel for most used settings. Touching 'Settings' again will pull up the full settings panel.
 |
| A further touch of the settings icon on the time panel brings up more settings to change. |
 |
| Full-blown settings section showing, among other items, the Android version running on the tablet. |
The Asus Transformer is one of the best Android-based portable computing devices, if not the best, I've worked with to date. Up to this point I would have given the nod to Apple and its iDevices. But the Asus tablet, powered with the nVidia Tegra 2 dual-core processor, pulls away from every other device, iOS or Android.
Asus wants this device to be as open and up-to-date as possible. When I turned the device on the first time yesterday, it had Android 3.1 running on it. Late last evening while sitting in my chair at home, the device downloaded Android 3.2 via WiFi and installed it.
Like my HTC myTouch 4G, the Transformer is very easy to connect to a computer for development. I plugged the Transformer into my Latitude E6510 running Windows 7 Enterprise, and in very short order Windows had downloaded and installed the device driver for the Transformer. I was able to start ddms and interact with the Transformer.
I will have more to say about this later, complete with a review on Matthew Robertson's review site. But from a first-touch developer's perspective, this is probably one of the best Android/iOS devices I've worked with yet.
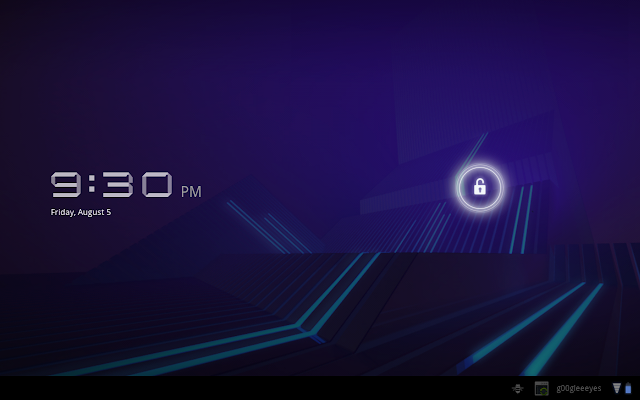










Comments
Post a Comment
All comments are checked. Comment SPAM will be blocked and deleted.